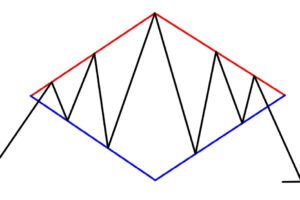投稿日:2024年6月30日 | 最終更新日:2025年7月2日
「Trade Trainerって怪しいの?」
「本当に効果あるの?他の検証ソフトと何が違うの」
そんな疑問を感じている方に向けて、FX歴10年以上の僕が実体験をもとに本音でレビューします。
さらに今なら、当ブログ独自の限定特典もプレゼント中ですよ!
あなたもきっと、FXでの検証や練習の大切さに十分気づいていることでしょう。
だからこそ、『Trade Trainer(トレードトレーナー)』を購入しようかどうか、
真剣に悩まれているんですよね?
正直、僕も最初は購入すべきか本当に迷いました。
実のところ以前まで、
検証ソフトなら『ForexTester(フォレックステスター)』でいいかなと考えていました。
というのも、僕が一番最初に手にしたのは『ForexTester』だったし、
今でも使っている検証ソフトだからです。
ですが、
(ForexTesterは検証初心者に敷居が高いよなー)
って内心では思っていたのも事実です。
なぜなら、そもそもの設定や操作自体が難しいから。
MetaTrader(MT4/5)に寄せたプラットフォームになっていますが、
それでも最初は操作に戸惑ってしまいます。
ヒストリカルデータがどうだの、日本時間の設定がうんぬんなど。
とにかく、
購入してすぐに「さあ、検証・練習するぞ」とはならないんですよね。
特に検証初心者の方だと、
まずはForexTesterそのものに【慣れる】という作業が必要になってきます。
充実した機能はもちろん魅力なのですが、
実際に使いこなせるまでに時間がかかる。
そんな大きな欠点が、ForexTesterにはあるのです。
(もっと、シンプルで使いやすいFX検証ソフトはないかな・・・)
そう思って手に取ってみたのが、Trade Trainerでした。
初めてセッティングしてみた時は、ビックリしましたね。
「えっ、設定こんだけでいいの!?」って。
で、肝心の使い勝手については、MT4をそのまま利用するのでスムーズ。
(MT4を使ったことがないとさすがにアレだけど)
「これなら初心者でも迷わず検証に取り組める!」
そう断言できるだけの魅力が、Trade Trainer(トレードトレーナー)にはあったのです。
なので今では、いい検証ソフトを探している方には、Trade Trainerをオススメしています。
もっとも、詳しい中身だったり、他の検証ソフトとの違いだったりを知らないと、
購入するのは不安でしょう?
そこで今回は、【Trade Trainer(トレードトレーナー)】について徹底的にレビューしていこうと思います。
- Trade Trainerって怪しい?本当に効果ある?
- 他の検証ソフトとの違いと選び方のヒント
- 実際に使ってみた感想(メリット・デメリット)
- 初心者でもスムーズに使える理由
- 特典の内容と受け取り方
- 「買うべきか」の判断材料になるリアルなレビュー
\僕が自信を持ってオススメするFX検証ソフトはコレ/
Contents
Trade Trainerって怪しいの?評判はどうなの?

正直、僕も最初は迷ってました。
「Trade Trainerって本当に使えるのかな?」
「すでに他の検証ソフト持っているけど、買い直すほどなのか?」
そんなふうに、いろいろと悩んでいたんです。
でも実際に使ってみて感じたのは、
「あ、もうこれで十分やん」
というシンプルな感想でした。
Trade Trainerには、検証・練習に必要な機能がほぼ揃っています。
もちろん「惜しいな…」と思う部分もゼロではありませんが、
それでも「もうこれ1本でいいな」と思えるくらいには満足しています。
Trade Trainerは怪しい?→そんな心配はいりません
結論からお伝えすると、Trade Trainerは怪しいツールではありません。
販売元は『株式会社AIR』という、
特定商取引法の表記もしっかりと整っている国内企業です。
会社の所在地や問い合わせ窓口も明記されており、
販売ページも丁寧に作り込まれています。
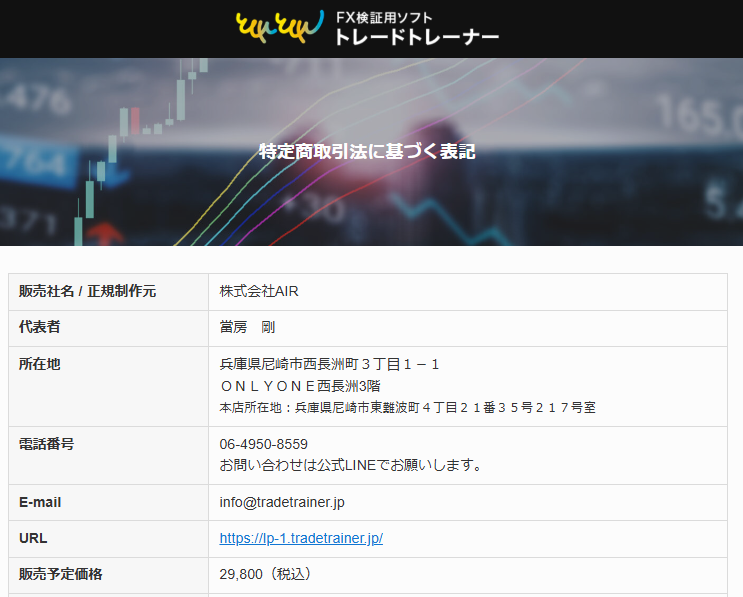
また、
Trade TrainerはMT4(MetaTrader4)上で動作するソフトで、
“裁量トレードの検証”に特化したシンプルな設計になっています。
特定のインジケーターやEAを使わせるタイプの商材とは異なり、
変な販売要素や裏技っぽい機能もなく、
「実力を磨くための検証ツール」として、とても真面目な作りです。
こういった理由から、
僕はTrade Trainerに対して「怪しい」といった印象はまったく感じませんでした。
- 運営元が明確で、安心して購入できること
- ソフトの設計がシンプルで、余計な要素がないこと
- 実際のトレード力向上にしっかり役立つ仕組みであること
この3つを満たしているだけでも、信頼に足るソフトだと思います。
むしろ、変に煽らず淡々と実用性を重視している点に、僕は好感を持ちました。
そして実際に使ってみると、その実用性の高さがはっきりとわかったのですが。
検証への取り組みやすさは、他社よりも頭ひとつ抜けていると感じています。
だからこそ僕は、FXの検証を始めようと考えている方にTrade Trainerをオススメしたいし、
当ブログ経由でご購入いただいた方限定で、特典もご用意しています。
特典は、僕自身が何年もかけて試行錯誤してきた中で得た
『検証効率を上げるための工夫』や『トレードで利益を残す』
ノウハウをまとめたものです。
Trade Trainerと相性の良い、実践的で“明日から使える”内容に仕上げていますので、
ぜひ活用してくださいね。
FX歴10年以上の僕の正直レビュー
ここからは、FX歴10年以上の僕が
実際にTrade Trainerを使って感じたことを、正直にレビューしていこうと思います。
これまでに、さまざまな検証ソフトを使ってきましたが、
中でも「Forex Tester」は長年メインで使っていました。
とはいえ、正直なところ
設定の難しさや操作のクセに、かなり苦戦した覚えがあります。
そんな中で初めてTrade Trainerを使ってみたときの感想は、
(え、設定これだけでいいの?)
という驚きでした。
Trade Trainerは、MT4上でそのまま動くので、
すでにMT4に慣れている人であれば、説明書いらずでそのまま検証に入れるんです。
◎実際に使って感じたメリット
- 普段のMT4チャート上で動作するので、環境の違和感がない
- シンプルな構成だから、すぐに検証作業に集中できる
- トレードルールの改善に使えるエクセル分析シートが秀逸
- 直感的な操作性で、ストレスフリー
もちろん、すべてが完璧というわけではありません。
MT4に不慣れな方や、
完全自動で結果を出してくれるようなソフトを求めている方には、
少しハードルがあるかもしれません。
でも、裁量トレードを本気で練習したい人にとっては
これ以上ない環境だと、僕は感じています。
Trade Trainerをオススメしない人とは?
【注意】Trade Trainerをオススメできない人もいます…
Trade Trainerは、裁量トレードを本気で上達させたい人向けの練習ソフトです。
ですが、残念ながら「誰にでもオススメできる万能ツール」ではありません。
次のような方には、正直おすすめできません。
-
検証や練習にお金をかけたくない方
-
地味な作業が苦手で、短期間で結果を求める方
Trade Trainerは便利なソフトですが、無料ではありません。
でも、それを「高い」と感じるか、「自己投資」として受け止められるかで、
トレードの成長スピードは大きく変わってきます。
もちろん、既存のチャートでも手動で検証は可能ですよ。
ただ、手間がかかるうえに、続けるのはかなり大変。

…でも、ちょっと待ってください
今でこそ偉そうに語っていますが、僕も最初は全然ダメでした。
検証ソフトを買っただけで満足してしまい、
何もしないまま、気がつけば数年…ずっと負け続けていたんです。
練習は地味だし、やってもお金が増えるわけじゃない。
だから飽きて、本番の刺激を求めてしまっていました。
気がつけば、
入金しては負け、また入金しては負け。
ただの感情トレード、再現性ゼロ。
それなのに「次こそは勝てる」と、謎の自信だけはあったんですよね…。
(──あの頃の自分を、ぶん殴りたい)
でも、そんな僕にも転機が訪れます。
「このままじゃ、家族を守れない」
「変わりたい。情けない自分から抜け出したい」
そう思って、ようやく本気でFXと向き合う決心をしたんです。
毎晩、深夜まで泣きそうになりながら検証を続けて
やっと自信を持ってトレードができるようになりました。
お金の不安も、自然と消えていきました。
だからこそ、最初の1歩にはTrade Trainerがちょうどいい
僕が使っていたのは、当時主流だった『ForexTester2』というソフト。
価格も高くて設定も難しく、初心者にはかなりハードルが高かったです。
でも今は、もっと手軽に検証を始められる時代。
Trade Trainerのような、
“ちょうどいいシンプルさ”と“続けやすさ”を
兼ね備えたソフトがあります。
もちろん、大事なのはソフトじゃなく「どう使うか」ですが。
だからこそ、最初の一歩はストレスなく続けられる環境づくりがカギなんです。
その意味で、Trade Trainerは
検証・練習をこれから始めたい人にとって、最高の相棒になると僕は本気で思っています。

Trade Trainerはこんなソフト~MT4で使える練習ツール
Trade Trainerは、MT4(MetaTrader4)上で動作するFX練習ソフトです。
MT4の操作感そのままで、過去の相場を何度でもトレード練習ができます。
リアルのトレードと近い環境で練習できるのは、大きな魅力ですよね。

特に、普段からMT4を使っている方なら、ほとんど迷うことなく使い始められますよ。
難しい設定は一切なし!初心者にも使いやすいシンプルさが魅力
Trade Trainerの最大の魅力は、とにかく簡単に使えること。
ソフトをダウンロードして、MT4のフォルダにファイルをコピペするだけでOK。
MT4上でそのまま動作するので、余計なツールを開かずに済みます。
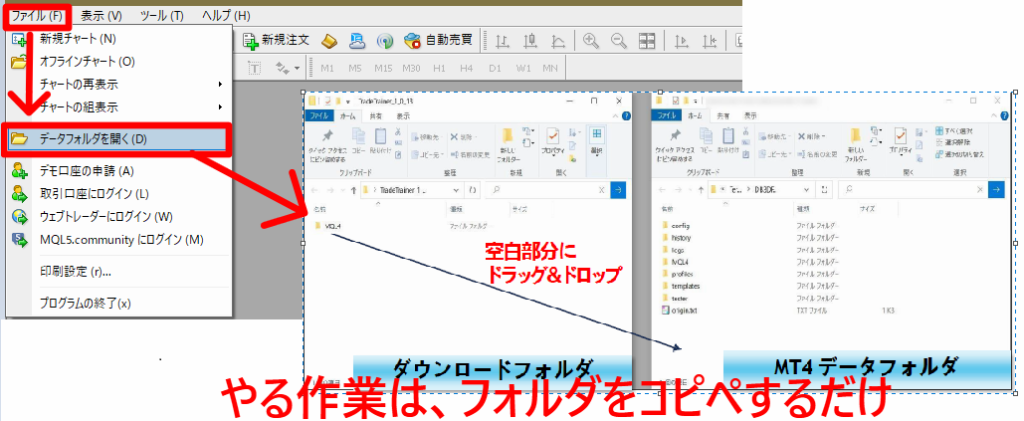
他の検証ソフト(ForexTesterや練習君など)のような複雑な設定は一切なし。
初心者でもストレスなく始められる環境が整っています。
ヒストリカルデータが標準搭載!すぐに検証できる
Trade Trainerには、あらかじめヒストリカル(過去)データが搭載されています。
インストール済みのヒストリカルデータは下記のとおり。
- 通貨ペア48種類+ゴールド:2011年4月1日~
- Bitcoin:2017年5月9日~
- インデックスCFD5種類:2018年10月1日~
- 1分足単位のスプレッド情報あり(時間帯による広がりも再現)
ヒストリカルデータには、1分足毎にスプレッドのデータも搭載されています。
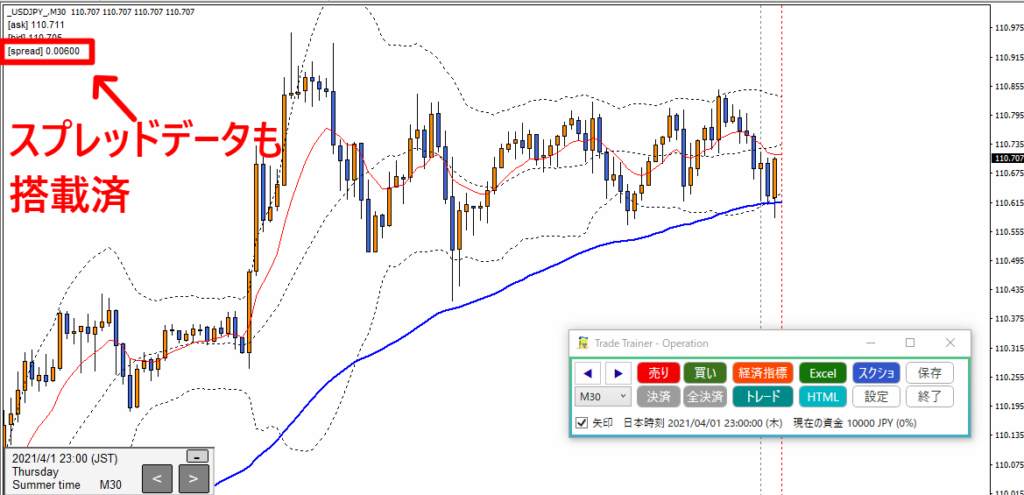
自分でデータを用意したり、更新する手間もいりません。
検証したいチャートを開けば、すぐにトレーニングできます。
ただし、
ティックデータ(秒単位)は非搭載なので、超短期スキャルピングには不向きですが、
裁量トレードの検証には十分すぎる精度です。

操作がとっても簡単!!
チャートを進めたり、注文を入れたりといった操作は、専用のシンプルなボートが用意されていて使いやすいです。
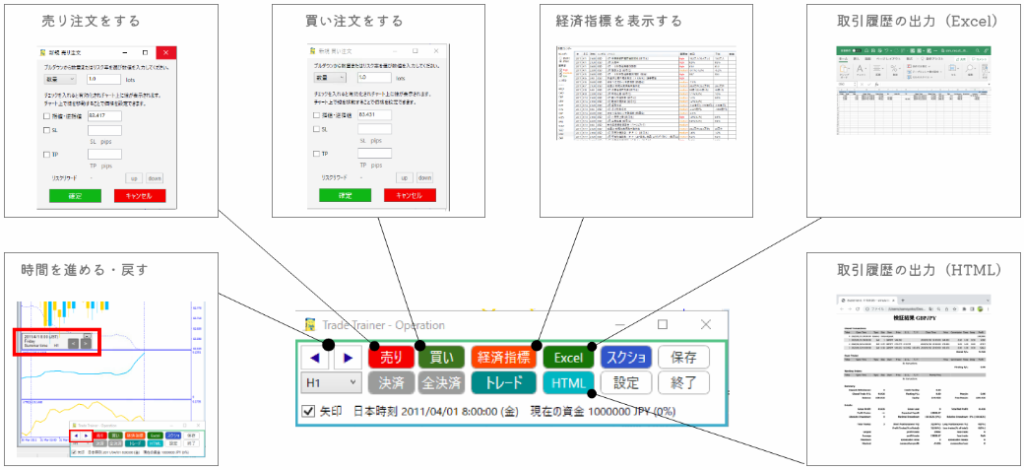
わかりやすくて、初心者でも迷わずにスムーズに操作できるでしょう。
シンプルイズベストです。
コストパフォーマンスも◎
- 価格:29,800円(買い切り・PC2台まで使用可)
- 月額料金・手数料など一切なし
- アップデートも無料
「一度買ってしまえば、ずっと使える」安心感と手軽さも大きな魅力ですよね。
充実した便利機能いろいろ
✅ 最大10枚のチャートを同時表示
→複数時間足や通貨ペアを並べて、マルチタイム分析もサクサク。
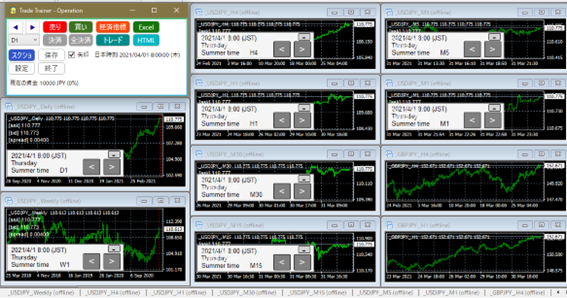
✅ 経済指標もチャート上に表示可能
→発表時間・予想値・実績値がリアルタイムで確認でき、指標の影響を考慮した検証が可能。
実際のトレードと同じように「指標を意識した判断」の練習も可能ですよ。

✅ 特典:検証分析シート(Excel)でパファーマンスを視覚化
購入者には、特典として検証分析シート(EXCEL)がもれなく付いてきます。
そしてこの検証分析シートが、お世辞ぬきで秀逸。
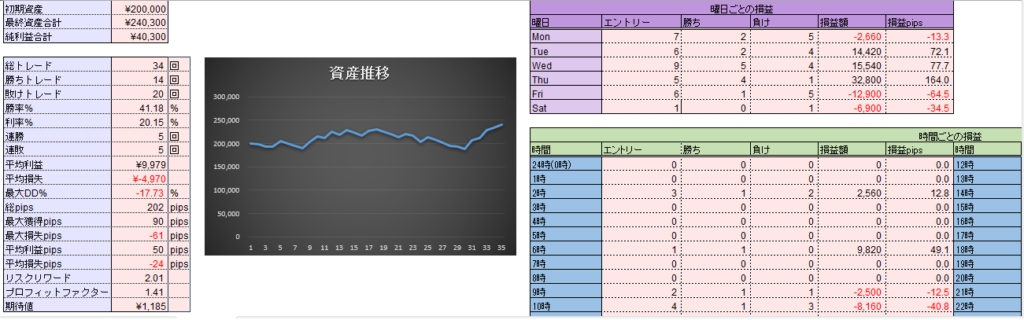
リスク・リワードやプロフィットファクター(総利益÷総損失)、勝率などの数字がわかるのはもちろんのこと、
なんと曜日ごとや時間ごとの成績も可視化できちゃいます。
僕自身も最初は、自作のエクセルで毎回記録していたので、
この分析シートの便利さには本当に感動しました。
「朝の勝率が低いのに、ついエントリーしてしまう」
そんな“なんとなく”を“データ”で修正できたのは、Trade Trainer+分析ツールがあったからこそです。
他の検証ソフトと何が違う?ForexTester・練習君と徹底比較!
FX検証ソフトの有名どころとしては、Forex Testerや練習君プレミアムがあります。
では、Trade Trainerはそれらと具体的に何が違うのでしょう?
以下の表は、3つを比較したものです。
|
Trade Trainer |
練習君プレミアム |
Forex Tester6 |
|
|
価格 |
29,800円 |
29,800円 |
30,030円~137,200円(※) |
|
バージョンアップ |
無制限無料 |
無制限無料 |
6へのアップグレードは無料 |
|
ヒストリカルデータ |
無料 |
無料 |
一部有料(※) |
|
利用環境 |
MT4 |
MT4 |
専用アプリ |
|
巻き戻し機能 |
〇 |
△(バージョンアップでできるようになったが動作不安定) |
〇 |
|
スピード調整 |
×(クリックで進めることは可能) |
〇 |
〇 |
|
オリジナルインジケーター |
MT4インジケーターが利用可 |
MT4インジケーターが利用可 |
△(MT4インジケーター取り込めるらしいが、動作不明) |
|
マルチタイムフレーム |
〇 |
〇 |
〇 |
|
複数通貨同時表示 |
〇 |
〇 |
〇 |
|
ワンクリックオーダー |
〇 |
〇 |
〇 |
|
Lot自動計算 |
〇 |
〇 |
〇 |
|
一括決算 |
〇 |
〇 |
〇 |
|
経済指標 |
〇 |
△(できるようになったが動作不安定) |
〇 |
|
トレード履歴の出力 |
〇(エクセル可) |
〇(エクセル不可) |
〇(エクセル可) |
|
トレード時のチャート画像自動保存機能 |
× |
〇 |
× |
|
ワンクリックでスクショ |
〇 |
× |
× |
|
サポート |
無料 |
無料 |
無料 |
2024年6月1日時点
最も安いプランだと約2万ほどで購入できますが、その分ヒストリカルデータの質はかなり低めです。
ForexTesterは高機能だけど、高くて難しい?
ForexTester6の一番のネックは、やはり料金の高さかなと思います。
無期限で使えて、最新のヒストリカルデータも使えるプランにすると、
セール価格でも7万円近くかかってしまいます。
たしかに安く済ませる方法もありますよ。
たとえば、外部サイトからヒストリカルデータを引っ張ってくるなど。
でも正直…かなり手間だし、慣れてない人には面倒な作業です。
さらに、ForexTesterは専用ソフト上での操作になるため、
画面やUIの使い方に慣れるまでもちょっと時間がかかります。
このあたりが、特に初心者にとっては意外なハードルになるかもしれません。
本格的に検証したい中〜上級者には魅力があるけど、
検証に慣れていない人が最初に使うには、ちょっとオーバースペックかもしれませんね。
練習君は手軽だけど、制限も多め
Trade Trainerと立ち位置が似ているソフトに、「練習君プレミアム」があります。
どちらもMT4で動作するタイプで、価格帯もほぼ同じ。
一見すると「じゃあどっちでもいいのでは?」と思えますよね。
でも実際に使ってみると、僕の印象では
- 検証までのスムーズさ
- 全体の動作の快適さ
この2点に大きな差を感じました。
練習君プレミアムは、MT4を使うとはいえ初期のセットアップが少し面倒です。
僕自身、最初に導入したときは「うーん…これは地味にストレス」と感じました。
また、チャートを複数表示させると、動作が重くなる(モッサリ感がある)のもネック。
Trade Trainerと同じような見た目でも、快適さは正直そこまでではありません。
さらに最近のアップデートで、
- 巻き戻し機能
- 経済指標の表示
などが追加されたようですが、僕の環境ではどうもうまく動作しませんでした。
(これはPCスペックにもよるかもしれません)
もちろん、人によって感じ方は違うと思います。
でも「少しでもストレスがあると続かないタイプ」の方には、あまりおすすめできないかな…というのが正直なところです。
今の時点では、
あえて練習君プレミアムを選ぶ明確なメリットは感じにくいかなと思っています。
とはいえ、今後のアップデート次第で改善されていく可能性はあります。
もしすでに購入済みの方は、今後に期待ですね!
Trade Trainerの“ちょうどよさ”
Trade Trainerは、ForexTesterのような高機能なソフトと、
練習君プレミアムのような手軽さを、うまく両立した検証ソフトだと僕は感じています。
例えば、
- MT4上でそのまま動くから、操作に迷わず検証に集中できる
- ヒストリカルデータが最初から搭載されていて、データ準備の手間がない
- チャートの動作もサクサクで、ストレスを感じにくい
- 経済指標の表示や、ワンクリックスクショ機能など、検証に必要な機能はひと通り搭載
つまり、
「難しすぎず・足りなすぎず」のちょうどいいスペック感なんです。
そして何より、検証分析シート(Excel)との相性が抜群。
出力したトレード結果をシートに貼るだけで、
曜日別・時間帯別・勝率・リスクリワードなどを一発で分析できます。
これによって、
- どの時間帯に勝ってる?
- どんなパターンが得意?
- 負けパターンの傾向は?
こういったことが“感覚”ではなく“数字”でわかってくるんですよね。
「ただ練習するだけ」では終わらせずに、
改善のサイクルをしっかり回していける設計
──それがTrade Trainerの強みだと思います。
無料体験版でじっくりお試しOK!
「そうは言っても、いきなり3万円はちょっと…」
そんなふうに思う方も多いはず。
でもご安心ください。
Trade Trainerには“無料体験版”が用意されています。
体験版では、20回までトレード可能。
しかも、有料版とまったく同じ機能が使えます。
- インストールの手順
- チャート操作の感触
- 検証の流れ
こういったポイントをしっかり試せるので、
購入前に不安を減らせるのがありがたいところです。
「体験版をダウンロード」または「体験版を試す」ボタンから、すぐにお試しできますよ!
シンプルな設計と、直感的な操作感のよさをぜひ体感してみてください。
もしものときは返金対応あり
もうひとつ安心材料として、返金対応があることもお伝えしておきます。
PC環境の問題などで正常に稼働できなかった場合、全額返金に対応してもらえます。
トレードトレーナーの返金対応について
(公式HPより一部抜粋)

無料サポート、および初回無料のリモートサポートを利用して設定できなかった場合が、
全額返金の対象です。
ただし、
「思ってたのと違った」「やっぱり必要なかった」というような理由での返金はNGです。

【体験談】僕がTrade Trainerを利用してみた率直な感想
Trade Trainerを購入して全体像が見えたとき──
正直、こう思いました。
『当時からあったら、コレ一択だったな』
なぜかと言うと、
Trade Trainerは余計な機能をバッサリ省いて、
検証・練習に入れるシンプルさと使いやすさに全振りしているからです。
僕が最初に買ったのはForexTester。
確かに高機能ではあるけど、海外ソフトということもあって、
インストールからデータ設定、操作方法までとにかく難しかった。
それでも当時は選択肢がほぼなかったので、
ForexTester2を買って、バージョンが上がるたびに3→4→5→6と買い直して、
ヒストリカルデータ(VIP版)にも課金して…と、かなり費用をかけてきました。
一方、練習君プレミアムも試しましたが、
初期設定の手間や動作の重さにストレスが溜まってしまい…
「これを続けるのはキツいな」と感じたのを覚えています。
そう考えると、Trade Trainerは最初から永久ライセンス付き。
しかもMT4にそのまま載せて使えるから、MT4さえ使える限りずっと使えるんです。
そして、検証・練習に必要な機能はしっかり揃っている。

これが僕の偽らざる気持ちです。
【デメリット】Trade Trainerの気になる点3つ
Trade Trainerはコスパ・機能ともにかなり優秀なソフトですが、
とはいえ、完璧なソフトというわけではありません。
実際に使ってみて、僕が「ちょっと気になるな」と感じた点は以下の3つです。
- チャートの自動スピードを調整できない
- 検証中に新たなチャートを追加できない
- 時間足ごとにラインが共有されない(→ただし解決策あり)
こういったポイントがストレスになると、検証が続かなくなってしまうこともあります。
なので、事前にしっかりチェックしておくことをおすすめします!
チャートの自動スピードが調整できない
Trade Trainerにはチャートを自動で流す機能がありますが、
スピード調整ができず、【1段階のみ(かなり遅め)】です。
体感としては「ローソク足がゆ〜っくり進む」感じなので、
正直なところ、実用レベルでは使いづらい。
結局は、マウスをカチカチ押して時間を進めていくのが基本になります。
僕自身、基本はマウスで「カチカチ」進めていく派です。
(ForexTesterでもそうしてたので、あまり気になりませんでしたが…)
自動でサクサク流したい派の方は、注意ポイントかもしれませんね。
(体験版でチェックしておきましょう)
ちなみに、
オートでマウスを連打してくれる「Lunatic Mouse」を導入すれば、
流れるようにチャートを進めることはできます。
気になる方は、Trade Trainerの公式YouTubeで動作イメージを確認してみてください。
検証中に新たなチャートを追加できない
個人的に一番「もったいない」と感じたのは、この点です。
一度検証をスタートすると、
新しいチャート(時間足や通貨ペア)を後から追加表示できません。
例えば、
- 米ドル/円の1時間・4時間・日足をだして検証を開始
- 途中で「週足も見たいな」「他の通貨も見ておくか」と思っても…
- チャートを追加表示するには検証を終了→再設定の上でやり直しが必要
この作業が地味に面倒なので、
最初に「使いそうな時間足・通貨ペア」は一式出しておくことをオススメします。
ラインが他のチャートと共有されない(→でも解決策あり)
Trade Trainerでは、チャート間でラインが共有されません。
たとえば、4時間足で引いた水平線が、
1時間足や日足などには自動で表示されないという仕様です。
チャート枚数が多いと、
「いちいち同じラインを引き直すの面倒…」ってなりますよね。
でもご安心を!
MT4のオリジナルインジケーターを使うことでバッチリ解決できます。
具体的には、「HT_Line_Sync」というインジケーターを使えば、同期を図れます。
(類似のインジケーターでもイケるとは思うのですが、公式で推奨されているので)
ダウンロード方法とか設定とかは、下記の動画を参照してください。
デメリットも理解しておけば、安心して使える
このように、「ちょっと惜しい…!」と感じる点はあるものの、
対応策があったり、事前に知っていれば十分に工夫できる範囲です。
逆に言えば、「それくらいしか気になる点がない」ってことなので、
全体としては十分すぎる完成度だと僕は感じています。
【注意】MT5にはまだ対応していない
これはデメリットというより事前に知っておくべき注意点です。
現在、Trade TrainerはMT5には対応していません。
(※2025年4月1日時点)
今のところは、圧倒的にMT4のユーザーが多いため問題はありませんが、
将来的にMT5へ完全移行する流れは避けられないでしょう。
そのときにTrade Trainerがどう対応していくのか、
今後のアップデートに期待したいポイントでもありますね。
Trade Trainerを始めるのにオススメのFX業者
結論から言うと、FXTF(ゴールデンウェイ・ジャパン)がおすすめです。
なぜなら、![]()
- 公式が推奨しているFX会社であること
- 僕自身も実際に使っていて動作が安定していること
この2点から、安心して使える国内業者として紹介しています。
一方、XMのような海外FX会社では動作不良の報告もあったようです。
(※ちなみに、僕の環境ではXMでも一応問題なく使えました)
ただし、安定して使いたいなら推奨環境(FXTFなど)での運用が無難だと思います。
検証と本番トレードの口座は分けて使おう
これも意外と大事な話。
検証用のMT4と、本番トレード用のMT4は分けて使うことをおすすめします。
理由はシンプルで、
- 設定変更の手間が減る
- チャートやインジケーターの管理がスムーズになる
というメリットがあるからです。
ちなみに僕は、
- JFX → トレード用
- FXTF → 検証用
という感じで使い分けています。
どのFX会社を選ぶかは自由ですが、
目的別に環境を分けるだけでグッと効率が良くなりますよ。
Trade Trainerの基本的な使い方
ここではTrade Trainerの基本的な使い方・操作の流れを紹介します。
体験版を使ってみるのが一番手っ取り早いですが、まずは画像でイメージを掴んでみてください。

検証条件のセッティング
最初に適当な通貨ペアを表示させて、Trade Trainerをチャートにドラッグ&ドロップします。
【新規チャート⇒表示メニュー⇒ナビゲーター⇒エキスパートアドバイザー⇒Trade Trainerの順】

すると次の画面が表示されます。
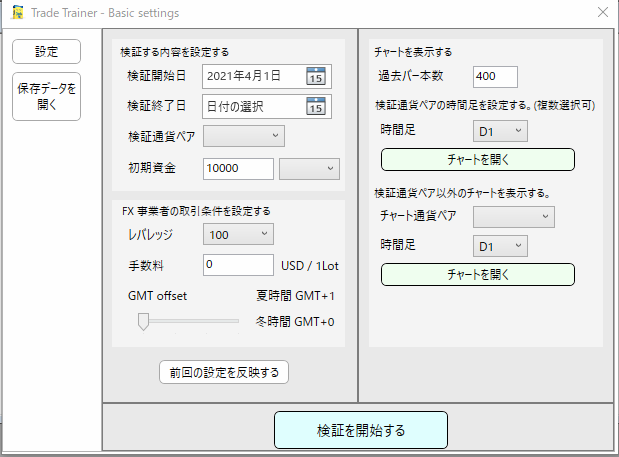
上記Basic settingsパネルにて、検証条件の設定を行います。
細かい設定項目もありますが、
基本的には【①検証開始日 ②通貨ペア ③時間足】を決めたら、すぐに検証開始できます。
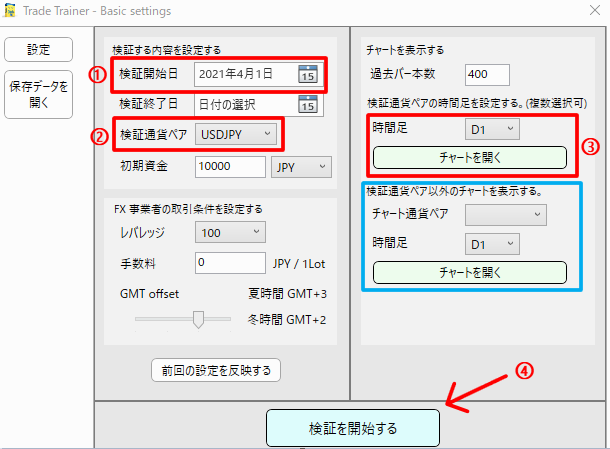
検証する時間足を追加したい場合は、③の『時間足』を指定して「チャートを開く」をクリックします。
仮に30分足・4時間足・日足・週足の4つの時間足で検証するなら、計4回「チャートを開く」をクリックするということですね。
また、検証する通貨ペア以外をチャートに表示したい場合、青枠部分の通貨ペアと時間足を指定することで、別の通貨ペアの表示も可能です。
基本の設定が終わったら、最後に④の「検証を開始する」をクリック。
次の画面が表示されます。
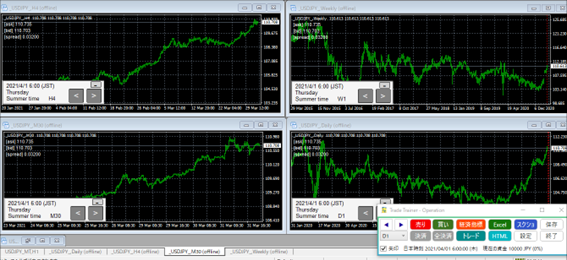
上記画面が表示されたら、ただちに検証・練習に入れます。
カンタンでしょう?
【補足】前回の検証データの続きをする場合
一度Trade Trainerで検証を始めていれば、「前回の設定を反映する」ボタンをクリックすると、前回の設定が反映されてラクです。
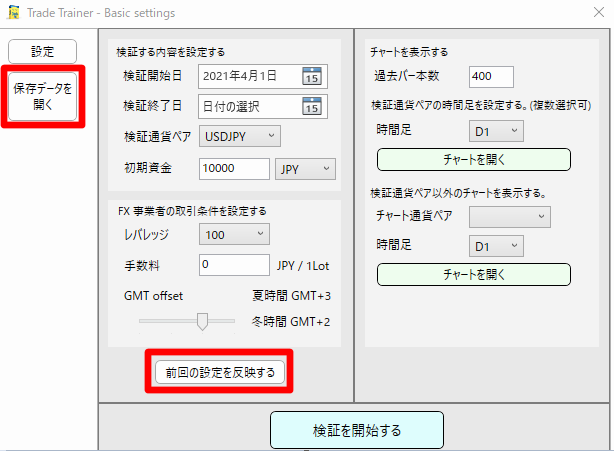
また、前回の検証データの続きをする場合は、「保存データを開く」ボタンから検証を再開できます。
(注:検証データは自動保存されないので、必ず【保存】をクリックしておいてください】

検証条件の項目の詳細について
検証条件の項目の詳細については、以下をご確認ください。
- 検証開始日~終了日:
通貨ペア48種類・ゴールド-2011年4月1日~指定可能
Bitcoin-2017年5月9日~指定可能
インデックスCFD(※)-2018年10月1日~指定可能
(※)日経225・米国ダウ指数・米国SP500指数・米国ナスダック100指数・米国ラッセル2000指数 - 検証通貨ペア:
USDCAD,USDCHF,USDCNH,USDDKK,USDHKD,USDJPY,USDMXN,USDNOK,
USDSEKUSDSGD,USDZAR,AUDCAD,AUDCHF,AUDJPY,AUDNZD,AUDSGD,
AUDUSD,EURAUDEURCAD,EURCHF,EURDKK,EURGBP,EURHKD,EURJPY,
EURNOK,EURNZD,EURSEK,EURSGD,EURUSD,GBPAUD,GBPCAD,GBPCHF,
GBPJPY,GBPNZD,GBPUSD,NZDCAD,NZDCHF,NZDJPY,NZDUSD,CADCHF,
CADHKD,CADJPY,CHFJPY,CHFSGD,HKDJPY,SGDJPY,TRYJPY,ZARJPY,
XAUUSD,BTCUSD,JPY.IDX/JPY,USA30.IDX/USD,USA500.IDX/USD,
USATECH.IDX,USSC2000.IDX/USD
- 初期資金:検証通貨ペアの通貨から選択
- レバレッジ:最大1,000倍まで指定可能
- 手数料:取引手数料がある場合に入力
- GMT offset:国内FX会社は、夏時間GMT+3・冬時間GMT+2が基本
- 過去バー本数:1~500本の間で指定可能
- 時間足:1分足、5分足、15分足、30分足、1時間足、4時間足、日足、週足、月足
- チャート枚数:検証通貨ペア以外も含め、最大10個まで同時表示可能
検証・練習作業の流れについて
では、検証作業の流れを見ていきましょう。
ちなみに下のチャートは、僕が実際に検証・練習している時の画面です。
(リアルトレードと同じ画面でやっています)
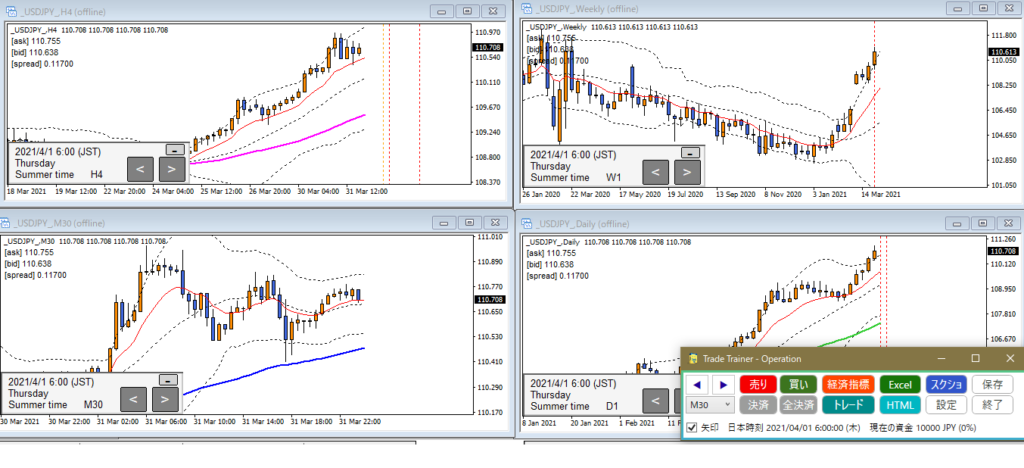
◎時間を進める・戻す
最初に覚えるべき操作は、時間を進める・戻す動作。
オペレーションボタンの「▶」をクリックすると、時間を進めることができます。
時間を戻す場合は「◀」です。
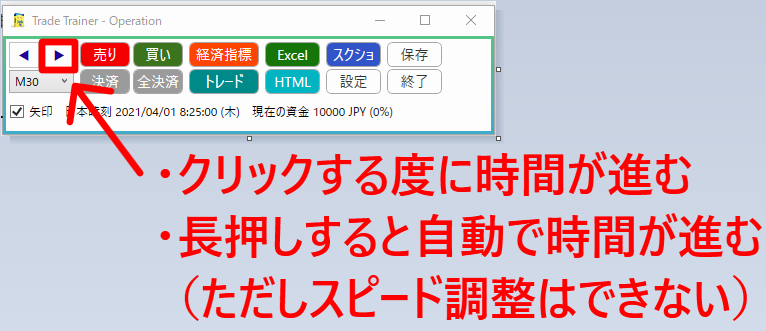
少しわかりにくいですが、「▶」の長押しで自動で時間が進みます。
ただし、スピード調整はできないので、結局はマウスでカチカチ進めた方が効率的です。
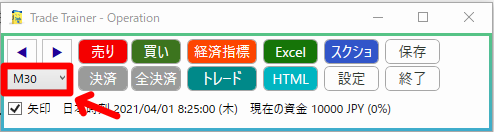
出来上がるローソク足は、上の赤枠で変更可能です。
例えば「M30」なら、「▶」を1回クリックすると30分進みます。
「H4」なら、4時間進むってな具合。
検証に利用している時間足が選択可能です。
当たり前ですが、表示しているチャート全て、同時に進みますよ。
◎注文を出す作業
「買い」「売り」の注文も、オペレーションボタンから行います。
試しに「買い」注文を出してみましょう。
●成行
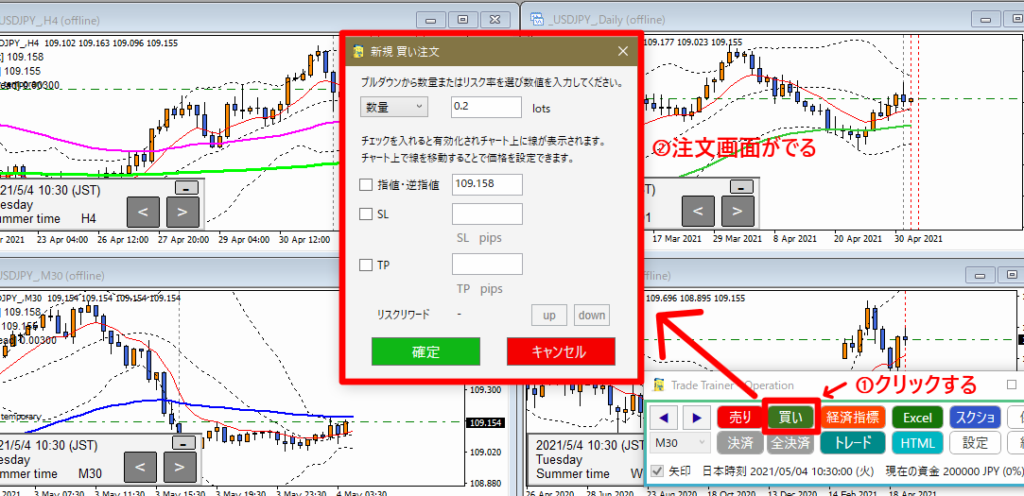
オペレーションボタンの「買い」ボタンをクリックすると、上記の注文画面が表示されます。
成行で注文をしたい場合、そのまま「確定」ボタンをクリックすれば注文が完了します。
●指値・逆指値
指値・逆指値注文をしたい場合は、「指値・逆指値」にチェックを入れて数字を入力するか、チャート上の緑ラインを移動させて注文する価格を決めます。

●損切り(SL)/利確(TP)
損切り(SL)・利確(TP)ラインを決めて注文を出す場合は、SL/TPにチェックを入れて数字を入力するか、チャート上の赤・青ラインを移動させて注文する価格を決めます。
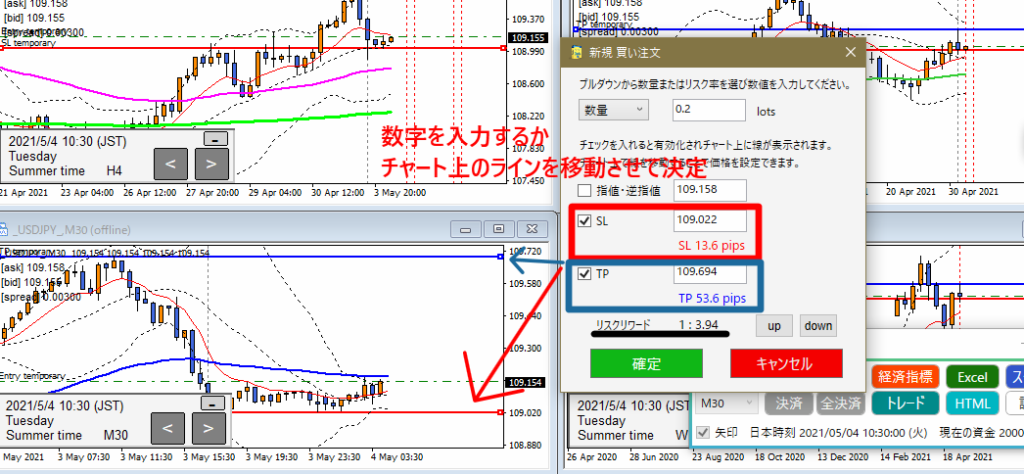
当然ながら、損切り(利確)だけの注文なんてことも可能です。
うれしいのは、注文を出す前にしっかりとリスク・リワードが確認できるところ。
(上記画面の黒線箇所)
期待値が高いトレードかどうか、しっかりとチェックできるのはベリーグッドですね。
●その他(こんな注文方法もある)
指値・逆指値とSL/TPを組み合わせた発注もできます。
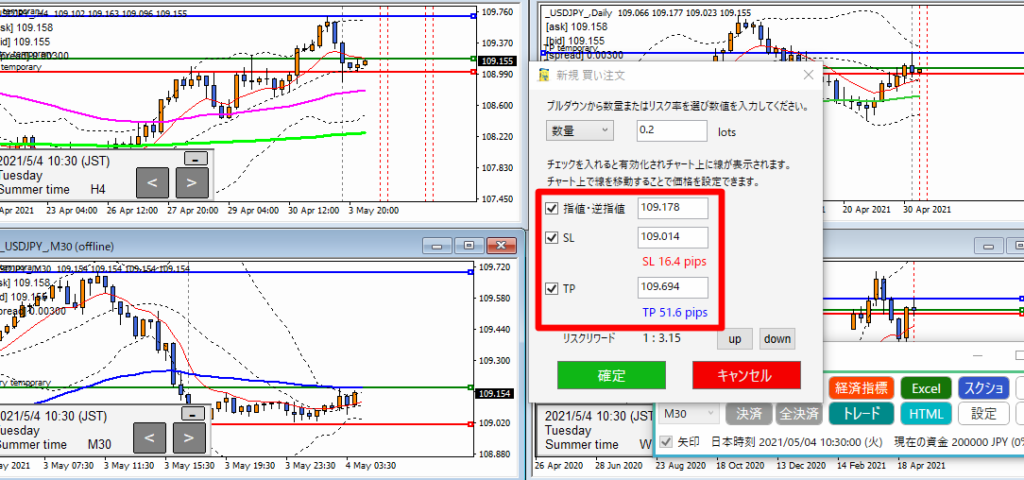
発注方法も余計なものは省いており、すごくシンプルですよね。
また、注文には「数量(LOT)」以外にも「リスク率」「リスク額」による発注も可能です。
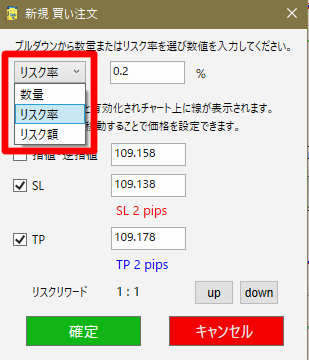
FXで利益を残していくには、いかに『うまく負ける』かがカギになりますから、
リスクを意識したトレードというのはとても大切です。
その点を踏まえた、検証・練習ができるというわけですね。
ちなみに実際に注文を出すと次のような画像になります。

注文を出した価格や、SL/TPが点線ラインで表示されているのがわかると思います。
◎注文の確認をする
保有中のポジションの状況を確認するには「トレード」ボタンをクリックします。
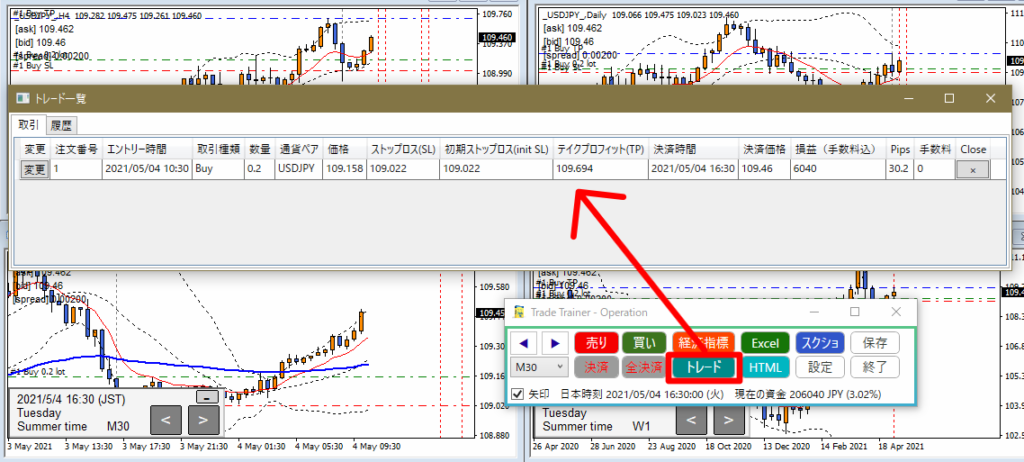
今のところ利益が出ているのがわかりますね。
さらに時間を進めてみましょう。
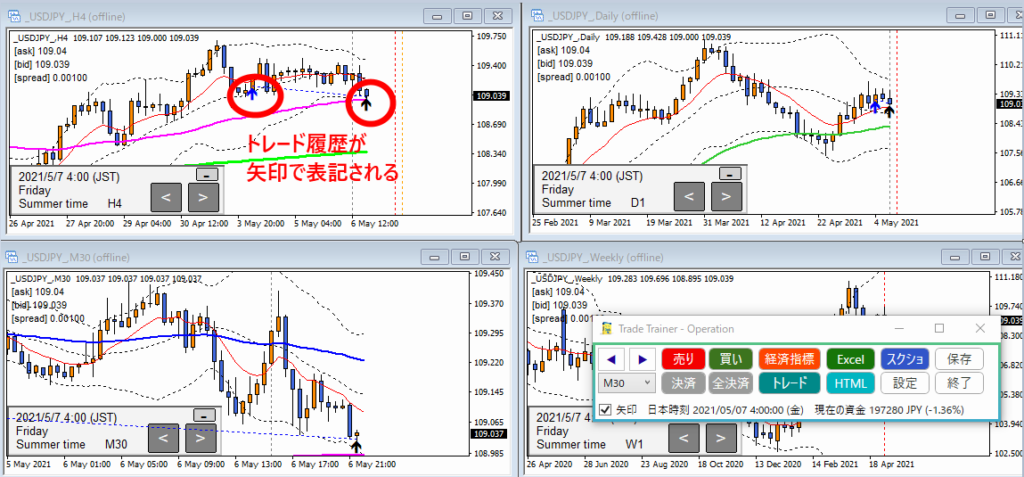
今回は残念ながら、損切りにかかってしまいました。
このようにTPやSLに到達すると、自動的に決済されます。
手動で決済する場合は、「決済」「全決済」から行えますよ。
またトレードの履歴は矢印で表記されるので、後で分析するのに便利です。
「ポジション持つタイミング悪すぎ!!」
とか
「損切りねばりすぎだな」
とかね。
あと、地味だけど重宝する機能として。
SLを建値に変更できる機能があります。
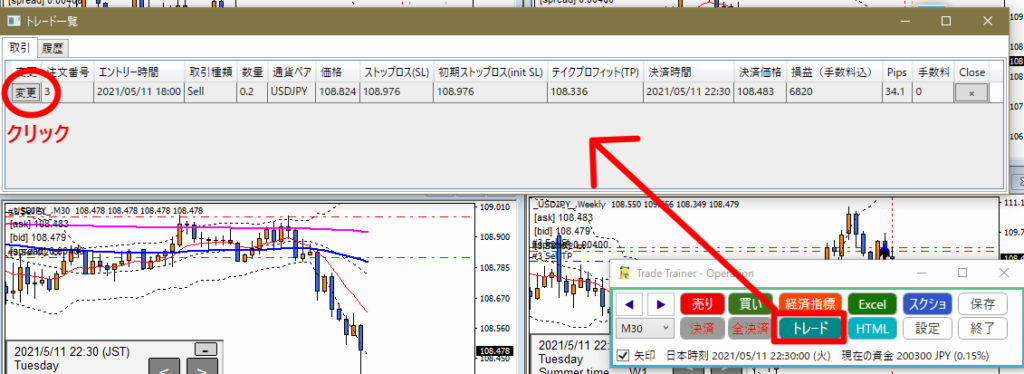
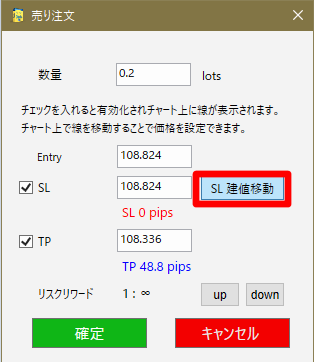
ある程度利益がでたら、SLを建値に移動させるというのは、本番でも実際やる機会多いですからね。
サンキューな機能です。
経済指標の確認
経済指標はチャート上に縦線で表示されます。
初期値は「非表示」ですが、オペレーションボタンの「経済指標」から表示が可能。

ちなみに色の違いは、指標の重要度。
赤色(高)>黄色(中)>緑色(低)の順です。
どのような経済指標があるのか、予測値はどうなっているのか確認したい場合は、
オペレーションボタンの「経済指標」からチェックできます。
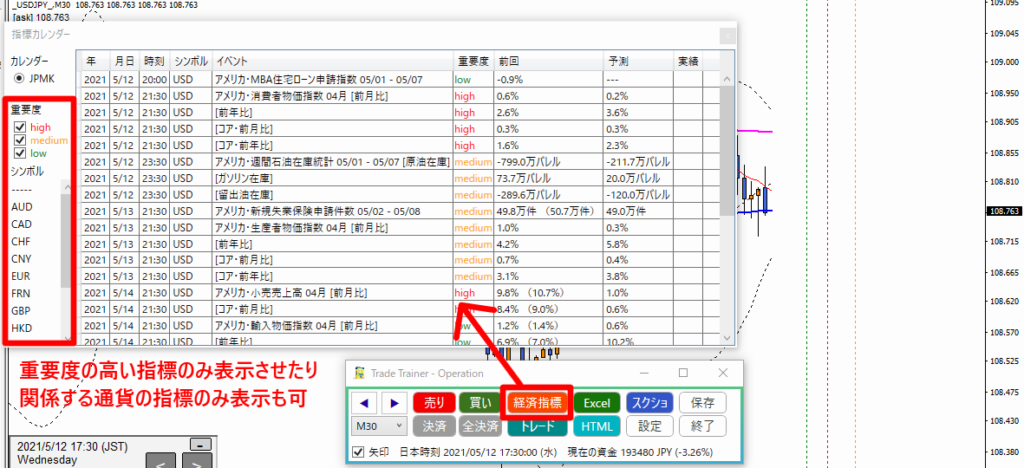
重要度の高い指標のみチャート上に表示させたり、関係する通貨の指標だけ表示させたりといった設定もできます。
指標発表の時間が過ぎると、実績値も反映されてくるので、
値動きにどのように影響したのかチェックも可能です。
重要指標の発表間近はポジションを手仕舞ったり、エントリーを控えたりするなど、
リアルトレードに近い感覚で練習するのにもってこいですね。
検証データの保存・終了
検証を終了する場合は、オペレーションボタンの「終了」をクリックします。
ただし、検証データは自動で保存されないので、終了する前にデータを保存しておきましょう。

検証データを保存する場合は、オペレーションボタンの「保存」をクリックします。
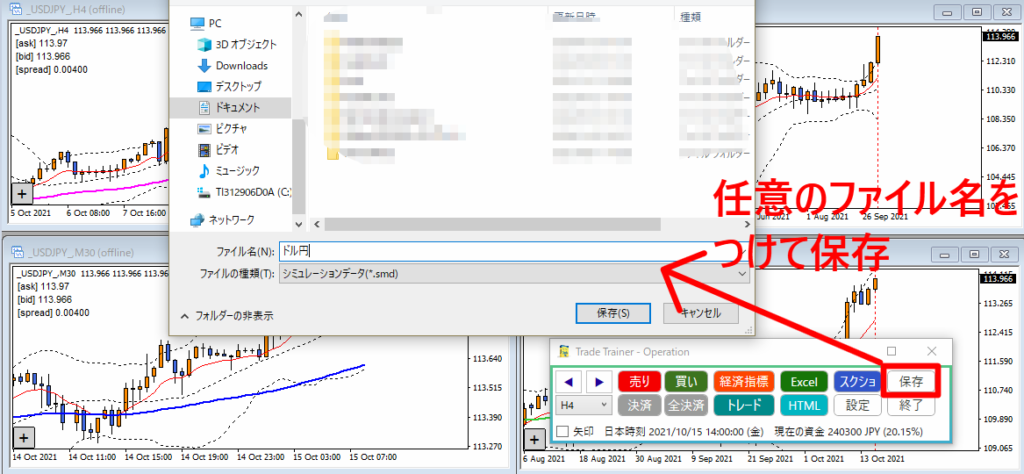
ファイル名は任意でOK。
保存しておけば、次回の検証時に保存したところから開始できますよ。
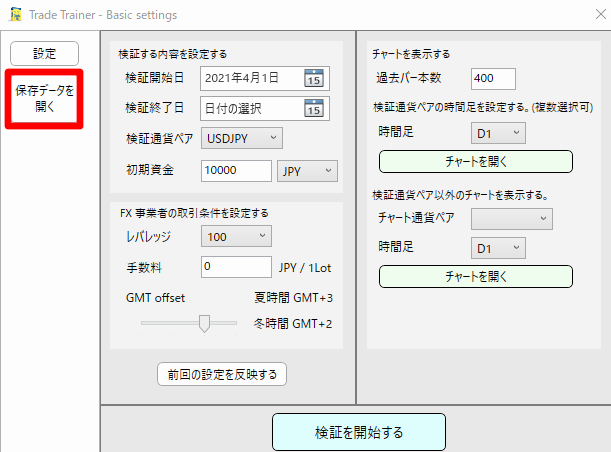
トレード結果の分析へ
トレードの結果を分析する場合は、オペレーションボタンの「Excel」「HTML」ボタンから行えます。
サクッと結果を見るなら「HTML」、
詳しく分析するなら「Excel」のデータを、特典の『検証分析シート』に落とし込んで見ていくという感じですね。
◎HTMLの出力結果
HTMLの場合、次のように表示されます。
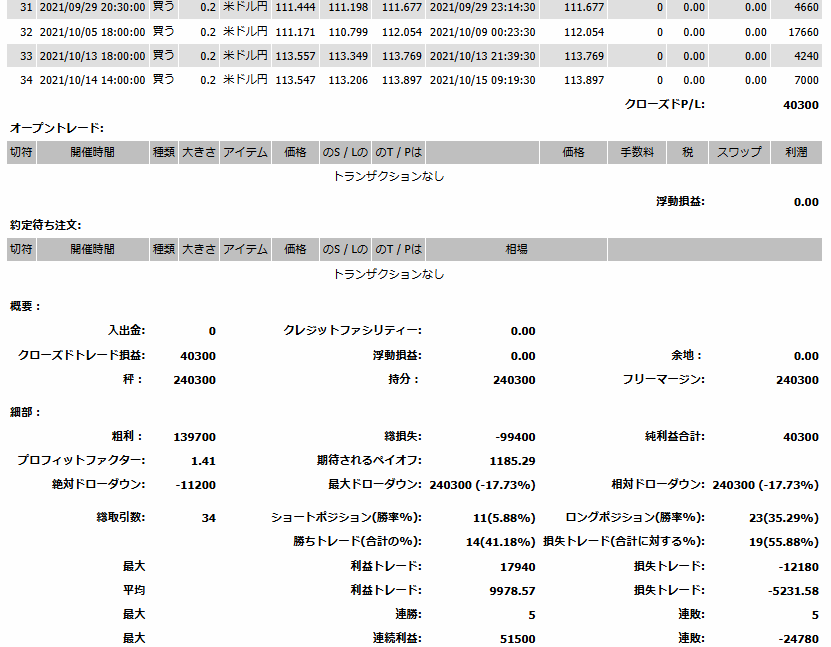
プロフィットファクターや勝率など、トータルの数字を把握したい時に便利です。
ファイルの保存場所は、オペレーションボタンの「設定」から確認できますよ。
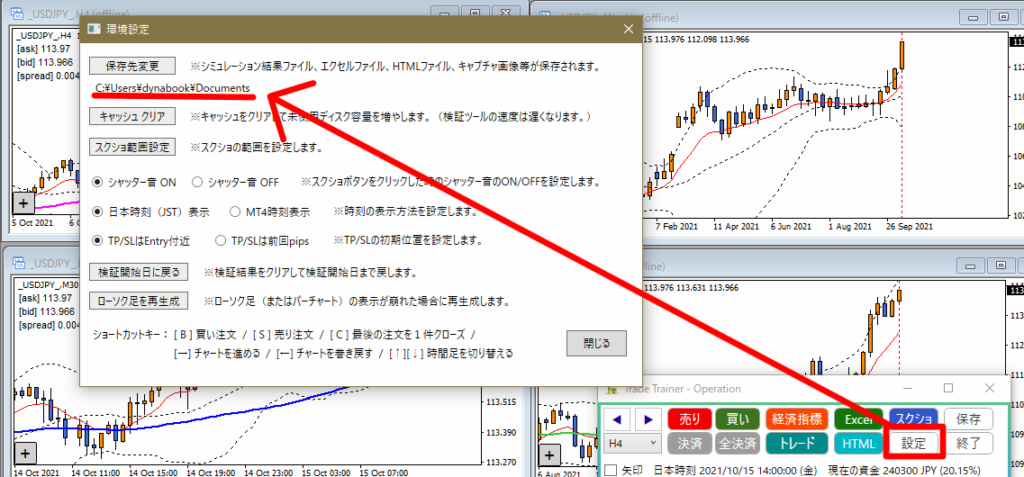
◎Excelの出力結果
Excelのデータは、以下のように切り出されます。
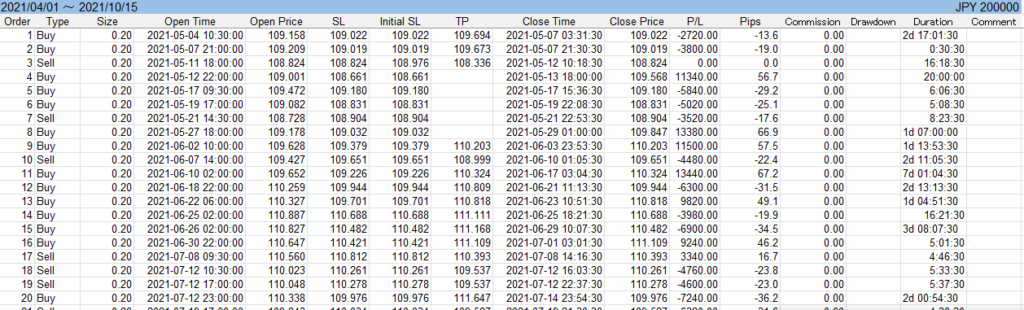
一見すると、ただのトレード履歴です。
このままだとあまり使えないデータですが、これが購入特典で付いてくる「検証分析シート」に落とし込むと、とても貴重なデータへと早変わり。
次のような感じですね。

平均利益・損失、曜日や時間帯ごとの損益もわかる優れもの。
自分の手法は夕方~夜に強いとか、そんな傾向もわかりますよ。
このような独自の分析シートが用意されているのは、Trade Trainerの大きな魅力と言えるでしょう。
ここまでの操作を覚えれば、後は検証・練習あるのみ!!
文章や画像だけだとイメージしにくいかもしれませんが、
実際に自分で触ってみると、操作はとてもシンプル。
アッという間に慣れるはずです。
後やることは、ただひとつ。
・・・そう。練習あるのみ。
Trade Trainerをガンガン回していきましょう。
Trade Trainerのよくある質問
◎検証は何年までさかのぼれる?
- 通貨ペア48種類・ゴールド:2011年4月1日~最新(直近1週間前)
- Bitcoin:2017年5月9日~最新(直近1週間)
- インデックスCFD5種類:2018年10月1日~最新(直近1週間)
◎検証時にスプレッドは発生する?
はい、発生します。
スプレッドはTrade Trainerのヒストリカルデータに基づいており、チャート左上に表示されています。
◎検証データの保存はいくつまで可能?
上限なしです。
◎動きが重たくならない?
PCスペックが極端に低いと、重くなる可能性あり。
体験版での動作確認がおすすめ。
(記事内に記載された推奨スペックなら問題なし!)
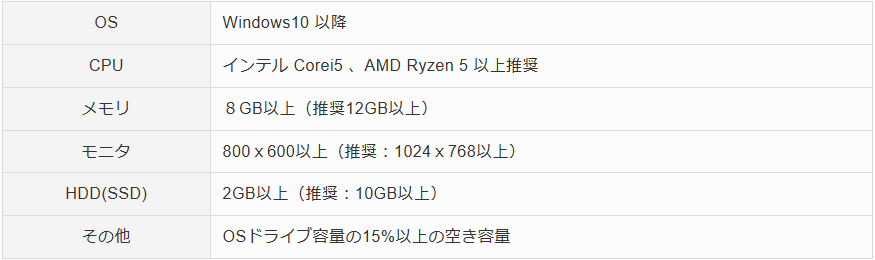
◎EAの検証に使える?
リアルの取引で使っているEAは、残念ながら利用できません。
裁量トレード専用です。
◎他の時間足とラインの同期はできる?
標準機能では不可。
でも、先ほど紹介した「HT_Line_Sync」などのインジケーターで対応可能です。
◎FX事業者の指定はある?
特に指定はありませんが、国内のMT4対応業者が推奨。
中でも「FXTF」は、公式でもおすすめされている安心業者です。

Trade Trainerの口コミや評判を集めてみた
ここまでは僕の視点から、
Trade Trainerの使い勝手やメリット・デメリットを紹介してきました。
では、実際に使っている他のユーザーたちはどう感じているのでしょうか?
SNS上に寄せられた口コミをいくつか紹介していきます。
やや不満・イマイチという声
まずはイマイチだったと言う口コミをXから集めてみました。
トレードトレーナー買おうとしたけど使いたいインジ重くて動かないわ
これ以外はサクサクなんだけど— ビショップ (@dinerocien) May 7, 2024
やっぱ練習くんよりフォレックステスターのほうがいいのかな?トレードトレーナー体験版やってみたけど使い勝手あんまりかも、、、慣れてないだけかもだけど
— 生牡蠣ちゃん (@2nc0q) May 20, 2024
トレードトレーナーの初期設定めんどくさ(泣)
— アキラ (@wHpdu5kyNqNIIJr) August 28, 2023
たしかに、ソフトの感じ方は人それぞれ。
僕自身はとくに不便を感じませんでしたが、
「PCスペック」や「慣れの違い」で印象は変わるかもしれません。
そういう意味でも、やはり体験版で一度試してみるのが一番安心ですね。

これが面倒なら何もできないんじゃ・・・とは思っちゃいますけどね
満足しているユーザーの声
続いて満足されている方たちの口コミです。
FXの検証ソフト
一昔前ならフォレックステスター一択でした
ただ今はTrade Trainer(トレードトレーナー)一択かなと個人的には思います
価格、サポート、機能面ほぼ全ての面で上位互換
他にもヒストリカルデータを自動でダウンロードしてくれるのは機械音痴の僕には地味に有難い(もちろん無料)…
— Hiro (@hiro_fx1218) April 19, 2024
検証ソフトでCR1が良いと思ってたけど、トレードトレーナーのほうが断然良かった。好みもあると思うけど、サポートもしっかりしてるので、パソコン音痴の私には最高です。
検証が楽しくなってます!!— M K (@jsmF71ck1kfjn2l) November 10, 2023
FXは便利なツールが年々出てくるね~(。-`ω-)
自動売買だと「岩ライザー」「岩ツクール」が群を抜いて良く、裁量だと比較的新しい「トレードトレーナー」という検証ソフトがなかなか使いやすい。
フォレックステスターより使いやすく感じる人も結構多いみたい。
体験版でもかなり使えるから使い倒そ😤 pic.twitter.com/2ndbJaE1wH— もっちゃん@FX 裁量⚔️自動 (@mottyanda) May 8, 2024
僕と同じような感想を持っている人がいて、素直にうれしい。
Forex Testerの上位互換とはさすがに言い過ぎだと思うけど、
使いやすさで秀でているのは間違いなし。
Trade Trainerはこんな人にオススメします
僕がTrade Trainerをオススメしたい人は、こんな人です。
- FXに本気で取り組んでいきたい人
- コスパのいい検証ソフトを探している人
- 設定や操作がシンプルなツールを求めている人
冒頭でもお伝えしましたが、
FXで稼げるようになるかどうかは、スキルの差です。
そしてスキルは──
「練習量」×「質」
でしか身につきません。
じゃあ、その練習を最速で積むにはどうすればいいのか?
答えはシンプル。
「検証ソフトを回すこと」です。
たとえば…
1,000回トレードしてようやく掴める「感覚」があるとします
これをリアル相場で積もうとすると、年単位でかかりますよね
でも、検証ソフトがあれば──
1〜2ヶ月で1,000トレードだって可能。
(※ちなみに“1,000トレード”くらいの練習は、むしろ当然の部類です)
Trade Trainerは、そんな練習環境を最短・最速で整えてくれるツールです。
設定もほぼ不要、操作もシンプル。
MT4に慣れていれば、すぐに取りかかれます。
ForexTester時代から検証を続けてきた僕が言います。
コスパ・手軽さ・使いやすさを考えたら、今はTrade Trainer一択。
Trade Trainerの購入方法と設定~有効化の流れ
Trade Trainerの購入~ダウンロードまでの流れは次の通り。
- この下のリンク先から購入サイトにジャンプする
- 「製品を購入する」ボタンをクリックする
- インフォトップの会員登録を行う(登録済みの人は会員情報照会でOK)
- インフォカートで決済する
- Trade Trainerをダウンロードする

購入する際は下記のリンク先からできます。
もちろん、「やっぱりいきなりは不安」という人は、体験版で試してからでもOKですよ。
設定方法
購入したら、続いて設定をしていきます。
(体験版でも同じ流れです)
ダウンロードした後の設定方法は、以下のステップになります。
- Trade Trainerのダウンロード
- ダウンロードしたファイルを解凍
- MT4を起動し、[ファイル]メニュー⇒[データフォルダを開く]
- 解凍したフォルダの中にある【MQL4】フォルダを、MT4の[データフォルダ]にコピペ
- MT4の再起動
画面を載せながら説明していきますね
◎STEP1:Trade Trainerのダウンロード
製品購入後のマイページからダウンロードするか、「体験版を試す」ボタンからファイルをダウンロードします。
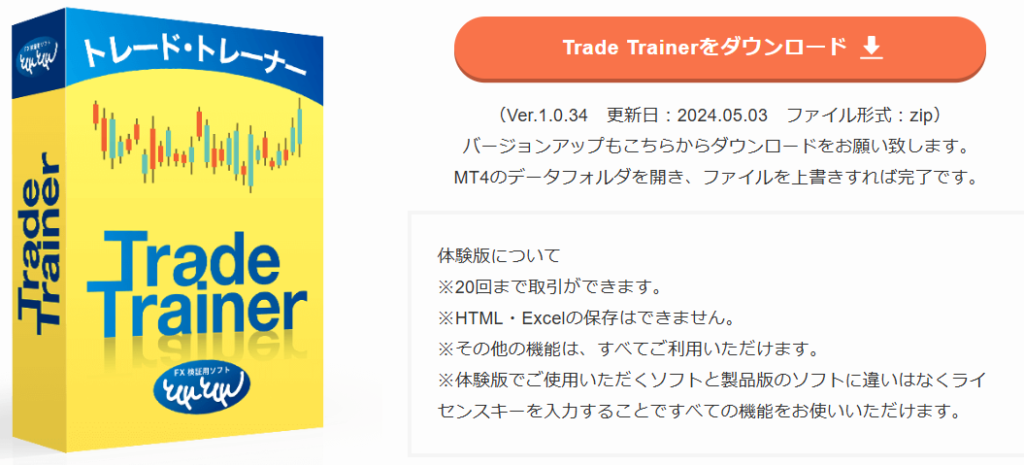
◎STEP2:ダウンロードしたファイルを解凍
ダウンロードが完了したら[Trade Trainer.zip]ファイルを解凍します。
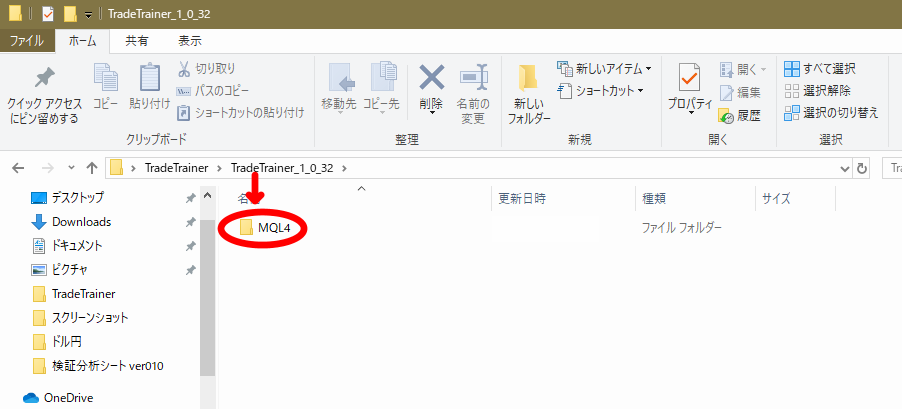
上記の【MQL4】フォルダが表示されたらOK。
◎STEP3:MT4を起動し、[ファイル]メニュー⇒[データフォルダを開く]
MT4を起動して[ファイル]メニュー⇒[データフォルダを開く]を選択します。
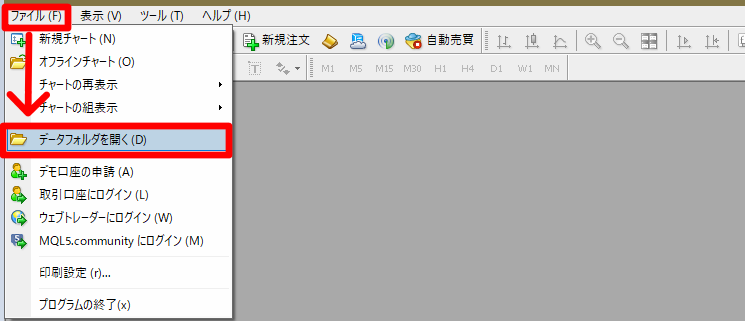
◎STEP4:解凍したフォルダの中にある【MQL4】フォルダを、MT4の[データフォルダ]にコピペ
解凍済みのフォルダの中にある【MQL4】フォルダを、MT4の[データフォルダ]にドラッグ&ドロップ(コピペ)します。
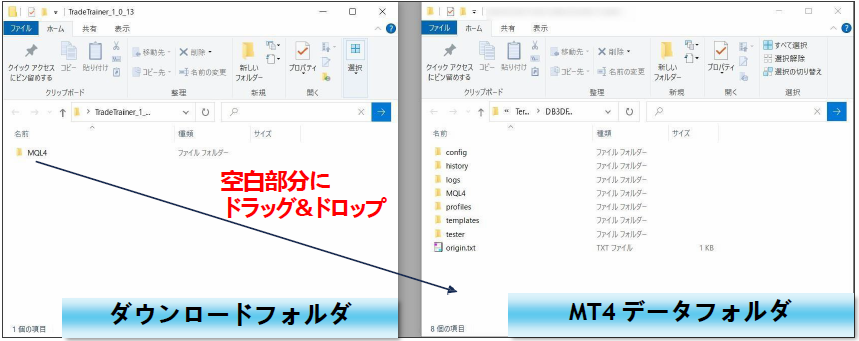
◎STEP5:MT4の再起動
設定を有効にするために、MT4を再起動したら完了です。
ここまでで設定作業は終わり。
お疲れさまでした。
Trade Trainerを有効にする
ここからはTrade Traineの起動の仕方について解説します
まずは何でもいいので、適当な通貨ペアをチャート上に表示させます。
MT4の[ファイル]メニュー⇒[新規チャート]⇒任意の通貨ペア選択
※今回は「EURUSD」をチョイス
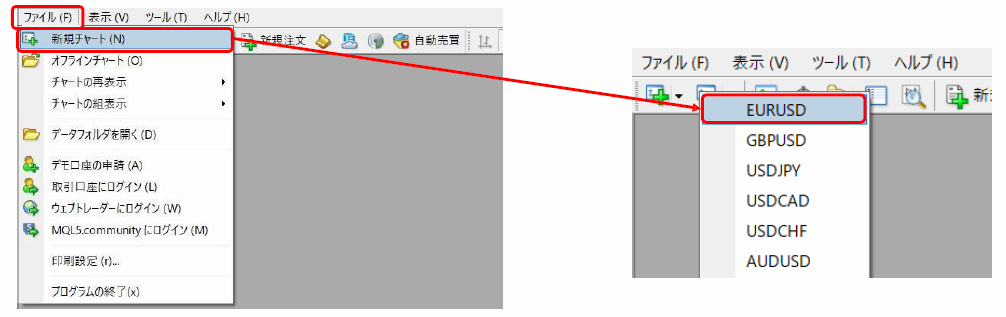
続いて、[表示]メニュー⇒[ナビゲーター]をクリックします。
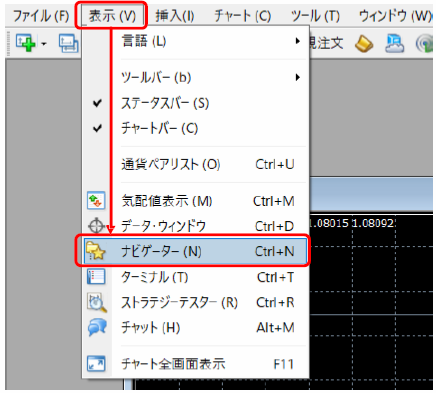
Trade Trainerを適用します。
[エキスパートアドバイザー]の+をクリックして展開後、
Trade Trainerをチャート上にドラッグ&ドロップするだけです。
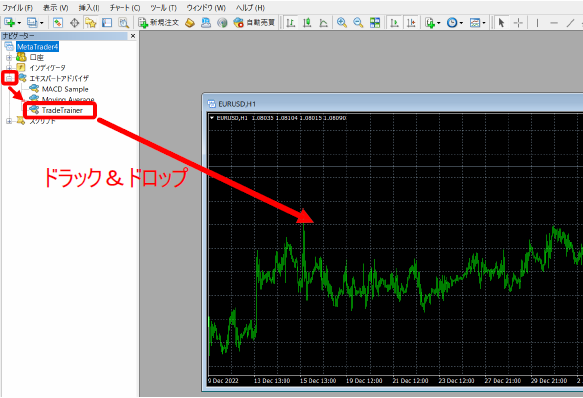
Trade Trainerを有効にする②
[全般]タブ⇒[セイフティー]⇒【DLLの使用を許可する】にチェック☑を入れて、[OK]をクリックします。
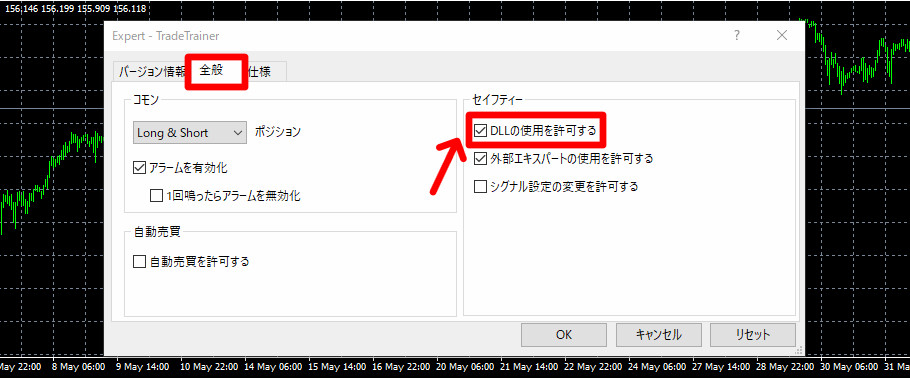
認証画面が表示されるので、購入済みの方は[ライセンスキー]を入力して【認証】をクリックしてください。
デモから始めたい方は[体験版を起動]をクリックしてください。
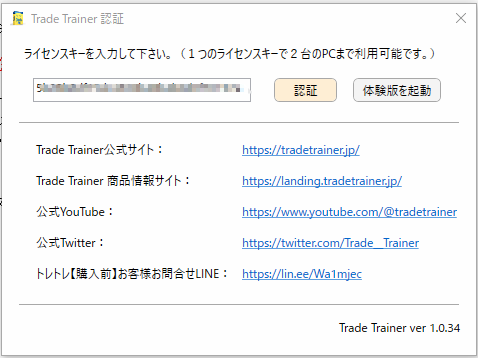
※ライセンスキーは、購入後3日以内に登録したメールに届きます。
もちろんライセンスキーの入力は初回だけでOKですよ。
上記の画面がでたら、準備OK!
操作の流れは先ほど説明してありますから、
後はひたすら検証・練習あるのみ。
千里の道も一歩からです。
地道な努力を積み重ねて、トレードスキルを上げていきましょう。

まとめ:Trade Trainerはマジでオススメ
この記事をここまで読んでくれたあなたは、
もうすでに、FXを「なんとなく稼げたらいいな」ではなく
本気で取り組もうとしている人だと思います。
そんなあなたに、Trade Trainerは本気でオススメです。
- トレードスキルを本気で磨きたい人
- 検証・練習の重要性に気づいている人
- 無駄を省いて効率よく上達したい人
- シンプルに、でも“使える”検証ソフトを探している人
ネットやSNSでは「誰でもカンタンに稼げる!」なんて言われているFX。
でも現実は──
1年以内に退場する人が7〜8割
という、めちゃくちゃ厳しい世界です。
「自分がエントリーすると逆に動く…」
「勉強しても全然勝てない…」
「コツコツ積み上げた利益が、一撃で吹っ飛んだ…」
こういう経験、きっとあなたも心当たりあるんじゃないでしょうか?
僕自身も、そんな苦しみを長く味わってきました。
でも、そこから抜け出すきっかけになったのが、
「検証」や「練習」という地道な努力だったんです。
知識やノウハウは、手を動かさなければ意味がない。
実際に「検証して、自分の感覚として掴む」ことが、
トレードの勝率を本当の意味で上げてくれました。
だから僕は断言します。
教材や商材よりも先に、検証ソフトを。
それも、“ちゃんと続けられるやつ”を。
中でもTrade Trainerは、設定の手軽さ・価格・実用性…
どれを取っても抜群のバランスです。
──高すぎず
──めんどくさすぎず
──でもしっかり検証できる
だから今、僕が一番オススメできる検証ソフトなんです。
もちろん、デメリットが気になるなら他の選択肢もアリ。
でも、どれを選ぶにしても──
「検証・練習を積む」ことを避けていては、稼げるようにはなりません。
どうか、Trade Trainerを、
あなたの最高の“トレード相棒”にしてあげてください。
FXで本気で勝ちたいあなたに、心からのエールを込めて。
\僕が自信を持ってオススメするFX検証ソフトはコレ/
川西からの購入特典について
このサイトからTrade Trainerをご購入いただいた方限定で、
僕から【実践に即したオリジナル特典】をプレゼントしています。
✔ 検証がうまく続かない…
✔ 何をどう分析すればいいかわからない…
✔ エントリー・決済の精度をもっと高めたい…
そんな悩みに応える、実践型PDF特典4本セットです。
🗂 特典一覧
| 特典名 | 内容・効果 |
|---|---|
| 📘 特典①:検証の考え方と分析ポイント | 検証初心者でも「何を見ればいいか」が明確に |
| 📗 特典②:効果的な検証方法 | 続けられる“検証3ステップ+挫折しないコツ” |
| 📕 特典③:トレンドフォローの心得 | エントリーと決済の精度を高める“型”を解説 |
| 📙 特典④:スタートアップガイド | 利益を残すための“基本設計とリスク管理術” |
の計4本です。
📘 特典①:検証の考え方と分析ポイント(PDF)
✅ 検証の目的がわからない/形だけで終わってしまう人向け
「何をどう見ていいかわからず、適当に回して終わる…」
そんな状態では、いくら検証しても効果は薄いです。
このPDFでは、
🔸 検証の正しい目的
🔸 チェックすべき重要ポイント
🔸 成果につながる視点
…を具体的に解説。
Trade Trainerを最大限に活かす「頭の使い方」がわかります。
📗 特典②:効果的な検証方法(PDF)
✅ 「検証が続かない」「やり方がわからない」人向け
僕も最初は、ひたすら“回すだけ”で意味のない検証をしてました。
このPDFでは、
-
🔁 絶対に外せない!検証の前提条件
-
🔁 迷わない!検証3ステップ
-
🔁 挫折しないための3つのポイント
をコンパクトに整理。
「習慣化できる検証の型」が手に入ります。
📕 特典③:トレンドフォローの心得(PDF・80ページ)
✅ 移動平均線を使ったトレンドフォローを習得したい人向け
「損切りばかり」「エントリーポイントに自信が持てない」
そんな悩みを持つ方へ──
✔ トレンド相場の“波の見方”
✔ 移動平均線を使った“具体的な手順”
✔ 損小利大を実現する“エントリー/決済ルール”
を、全80ページにわたって丁寧に解説した完全保存版PDFです。
「どこで入ればいいか」→「こうすればいい」に変わります。
📙 特典④:FXで利益を残すためのスタートアップガイド(PDF)
✅ FXをこれから本格的に学んでいく人向けの“地図”
このガイドでは、
-
💡 利益が残らない原因
-
💡 勝率が高くても資金が増えない理由
-
💡 「安定して稼ぐ」ための基本設計
など、初心者が最初に知っておくべき基礎+実践方法を一気に詰め込みました。
実際のトレードで「判断に迷う」時間が減り、
自分なりの軸が作れるようになります。
最後にひとこと…
ここまで読んでくださったあなたなら、
「検証ソフトを買うだけ」ではなく、
“どう使って成果につなげるか”を本気で考えている人だと思います。
この特典は、そんなあなたにとって、
**“検証を血肉に変えるための実践ガイド”**です。
Trade Trainerとあわせて、ぜひ手に取って活用してみてください。
特典の受け取り方
「Trade Trainer」購入で僕の特典を受け取るには、以下購入リンクから購入します。
リンクをクリックすると、まずは商品の販売ページに飛びます。
そのまま「製品を購入する」をクリック。
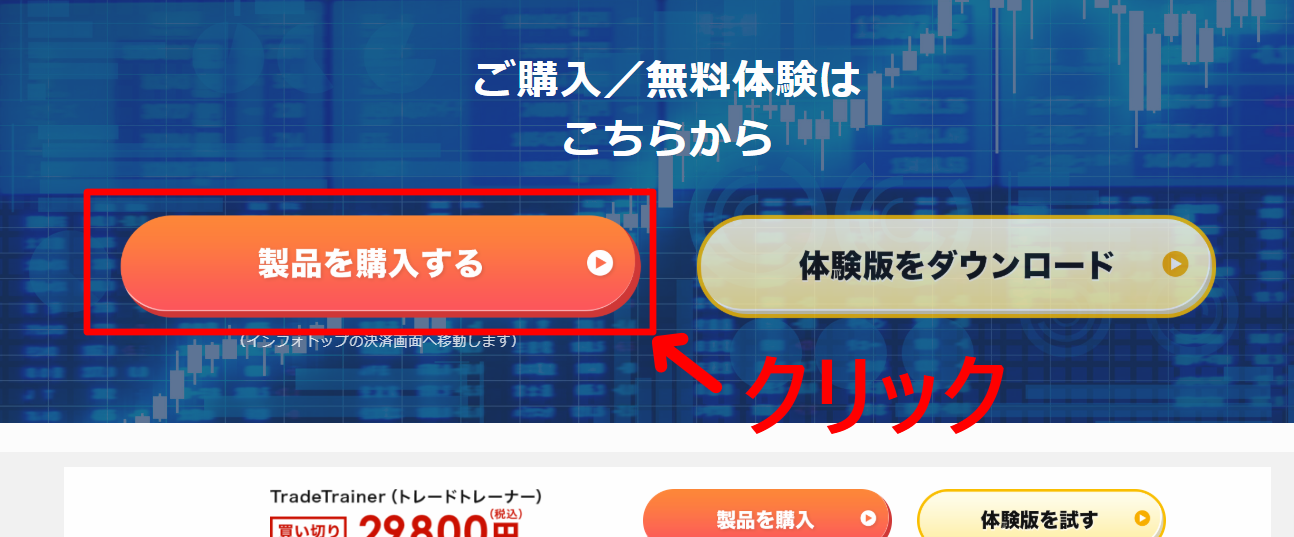
すると、インフォトップの決済画面に飛びます。
そこで赤枠内の僕からの特典内容が表示されているかを確認してください。
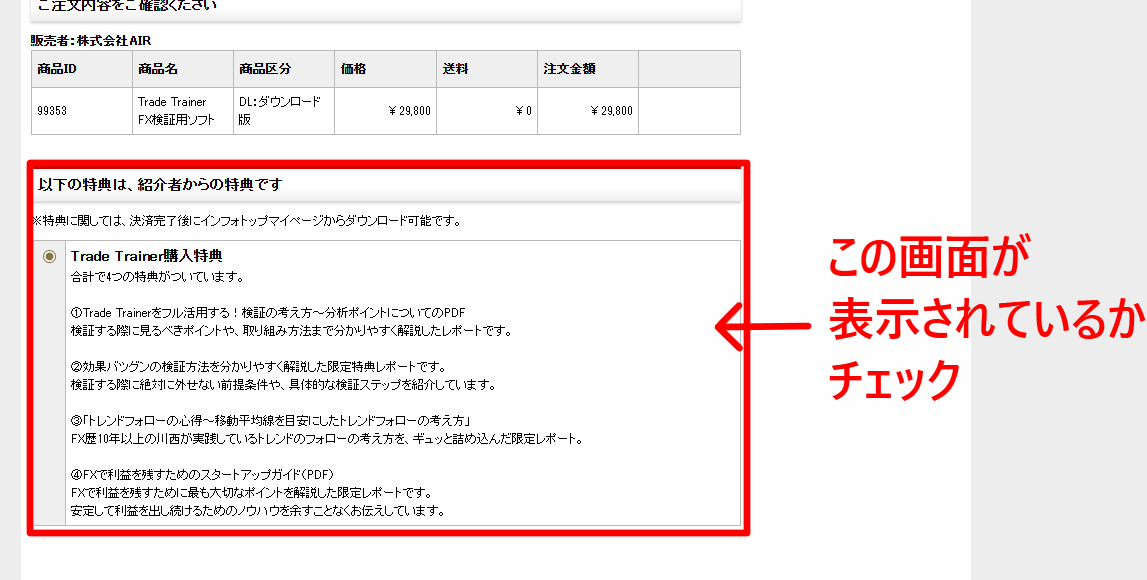
表示されていればそのまま購入。
これで正常に特典を受け取れます。
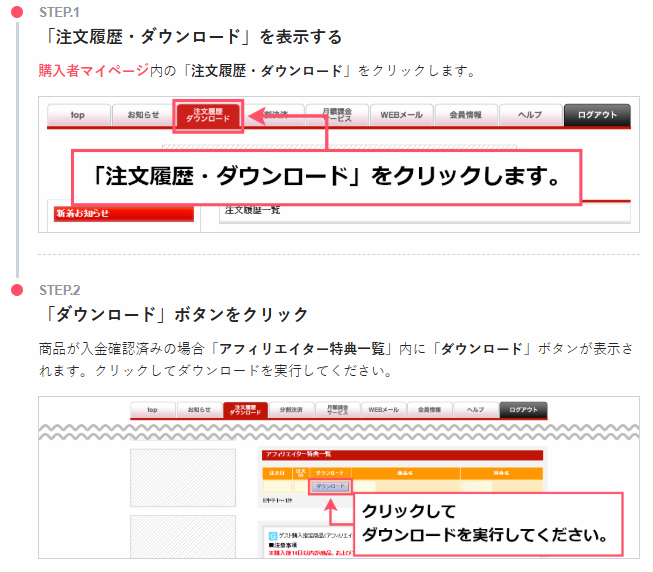
特典をダウンロードするには、
購入者マイページ内の「注文履歴・ダウンロード」をクリックします。
入金が完了していれば「アフィリエイター特典一覧」内に「ダウンロード」ボタンが表示されます。
後はクリックすればダウンロードが完了です。
終わりに
僕からの紹介は以上になります。
Trade Trainerを購入するかどうかはともかく、FXで最短で勝てるようになるには
検証ソフトが不可欠です。
少しの費用を惜しんでいては、確実に遠回りすることになるのは間違いありません。
なので検証ソフトは絶対買うべきだし、どうせ買うならTrade Trainerがオススメです。
「どうしてもFXで勝てるようになりたい!!」
と本気でお考えなら、買って損はしないはずです。
もちろん、買って満足してはダメですよ。
何千、何万回と練習・検証は必須の必須。
常勝トレーダーは必ずしているのですから。
逆をいえば、努力の数は決して裏切らない世界ですよ。
\僕が自信を持ってオススメするFX検証ソフトはコレ/
川西 能司
最新記事 by 川西 能司 (全て見る)
- FX検証のやり方を初心者向けに解説!最初に覚えるべき3ステップ - 2025年5月3日
- Trade Trainerの評判は?怪しいって本当?使ってわかった本音レビュー&限定特典付き - 2024年6月30日
- 損切り貧乏にサヨナラ!損切りの達人が明かす資産を守る魔法のテクニック - 2023年7月30日